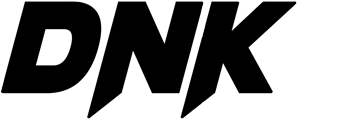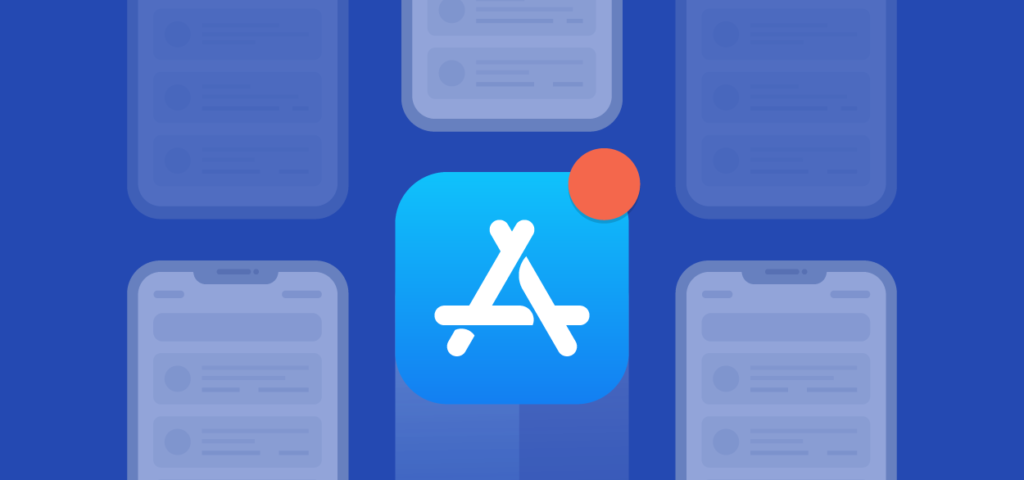If you’re a developer who has created an iOS app, you’ll need to know how to upload it to the App Store using Xcode. Xcode is Apple’s integrated development environment (IDE) for developing, debugging, and deploying apps for macOS, iOS, watchOS, and tvOS. In this article, we’ll go through the steps to upload your iOS app to the App Store using Xcode.
Step 1: Create an App Store Connect Record
The first step is to create an App Store Connect record for your app. App Store Connect is a web-based portal that allows developers to manage their app’s metadata, pricing, and distribution on the App Store. To create a new record, log in to your App Store Connect account, click on “My Apps,” and then click on the “Create App” button. Follow the steps to enter your app’s name, bundle ID, and other information.
Step 2: Build and Archive Your App
Once you have created an App Store Connect record for your app, you need to build and archive your app in Xcode. To do this, open your app project in Xcode, select “Generic iOS Device” as the build target, and then click on “Product” in the menu bar. From there, select “Archive” to create an archive of your app.
Step 3: Validate Your Archive
After you have created an archive of your app, Xcode will automatically validate it to ensure that it meets all of the App Store’s requirements. If there are any issues, Xcode will provide you with error messages that you’ll need to fix before proceeding.
Step 4: Distribute Your App
Once your archive has been validated, you can distribute your app to the App Store. To do this, click on the “Distribute App” button in Xcode and select “App Store Connect.” From there, select the App Store Connect record you created earlier and follow the steps to upload your app.
Step 5: Submit Your App for Review
After you have uploaded your app to App Store Connect, you’ll need to submit it for review by Apple. To do this, go to the “App Store” tab in App Store Connect, select your app, and click on the “Submit for Review” button. Follow the steps to submit your app for review.
Step 6: Wait for Approval
After you have submitted your app for review, you’ll need to wait for Apple to approve it. This can take anywhere from a few days to a few weeks, depending on the complexity of your app and the current backlog of apps awaiting review.
In conclusion, uploading your iOS app to the App Store using Xcode is a straightforward process, but it can be time-consuming. By following the steps above, you can ensure that your app meets all of the App Store’s requirements and is ready for distribution to millions of iOS users around the world.